Back to article
3331
Bose Sleep app does not detect product
If your open the Bose Sleep app on your mobile device but it cannot find your sleepbuds, try the following:
Be sure you are using the Bose Sleep app.
There are several Bose apps designed for different products. Your product works with the Bose Sleep app 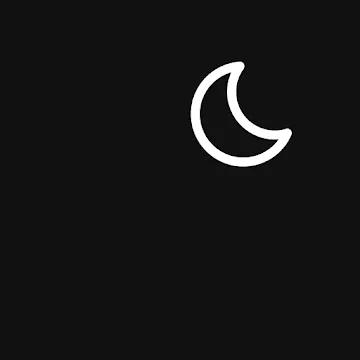 . For more info, see Download the Bose Sleep app for compatible products.
. For more info, see Download the Bose Sleep app for compatible products.
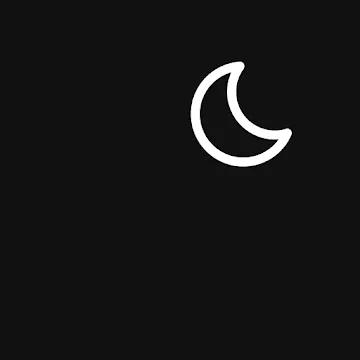 . For more info, see Download the Bose Sleep app for compatible products.
. For more info, see Download the Bose Sleep app for compatible products.Briefly place your Sleepbuds in the charging case, then remove them.
Place your Sleepbuds in the case and wait for the charging lights to slowly blink white. Then, remove your Sleepbuds from the case and try again.


Put your Sleepbuds in the charging case, then connect the case to a power outlet.
When your Sleepbuds are in the charging case, the case makes sure they stay charged, which uses uses the battery in the case. If the battery level of the case fully drains, your Sleepbuds won't charge and might not wake when you remove them from the case. Connect the case to a charger, then remove your Sleepbuds from the case to wake them.
Tip: If your case doesn't need to be unplugged from power (i.e. if you keep the case in the same spot), keep it connected to power. This way, when you need to bring your Sleepbuds somewhere, the case is charged.
Tip: If your case doesn't need to be unplugged from power (i.e. if you keep the case in the same spot), keep it connected to power. This way, when you need to bring your Sleepbuds somewhere, the case is charged.
If your Sleepbuds won't connect after updating, be sure the charging case has updated too.
Updates for your product generally include an update for the Sleepbuds and an update for the charging case. After your Sleepbuds update, you'll need to place them in the charging case for the case to update. While the case is updating, the 5 small lights on the case will scroll. Once the lights stop (typically after a few minutes), remove your Sleepbuds and try again.
Close and re-open the Bose app.
Closing an app varies by device and operating system. Common methods for mobile devices are shown below:
On an iOS device:
On an iOS device:
- Depending on your iOS device, either double-tap the Home button or swipe up from the bottom center of the screen to view active apps.
- Swipe left or right to find the app you want to close.
- Swipe up on the app to close it.
- On the home screen, press and hold the app icon.
- Tap App info from the pop-up that appears.
- On the App Info screen, tap Force Stop.
Reboot the Bluetooth® device.
Electronics, such as cell phones, tablets or computers, might need to be reset on occasion to correct minor issues. This is typically done by turning the device off, then powering it on again.
Uninstall and reinstall the Bose app.
In case an issue occurred with the app, uninstall it from your device, download and reinstall it, then try again.
Was this article helpful?
Thank you for your feedback!

